-ћузыка
- ƒолга€ дорога в ƒюнах
- —лушали: 7031 омментарии: 20
- Ennio Morricone
- —лушали: 30656 омментарии: 31
- ‘аусто ѕапетти - ћаленький цветок (золотой саксофон)
- —лушали: 92997 омментарии: 25
- —телла ƒжанни - ћилан и Ќочь (NEW)!!!
- —лушали: 10430 омментарии: 8
- ј јлЄшин ’русталь и шампанское
- —лушали: 14124 омментарии: 25
-¬сегда под рукой
-ѕодписка по e-mail
-–убрики
- рамочки дл€ постов (1061)
- рамочки бордюрные (393)
- мои рамочки с коллажом (331)
- декоративные элементы (290)
- девушки png (194)
- рамочки 'цветочный фон' (192)
- пирожки'булочки'пироги (186)
- торты'пирожные'печенье (158)
- заготовки,элементы png (129)
- пейзажи png (121)
- кексы'маффины (107)
- рамочки 'осенний фон' (106)
- творожна€/сырна€ выпечка (85)
- рамочки дл€ поздравлений (73)
- осень 'пейзажи' (68)
- рамочки 'весенний фон' (67)
- рамочки '–ождество' (65)
- персонажи png (60)
- хлеб (53)
- весна 'пейзажи' (51)
- зима 'пейзажи' (45)
- лето 'пейзажи' (34)
- рамочки '8 ћарта' (27)
- дл€ мен€ 'приват' (26)
- бел€ши'чебуреки'блины (24)
- заготовки 'дл€ коллажей' (22)
- позируют дети png (22)
- рамки 'приват' (21)
- рамочки дл€ записей (20)
- рамочки 'блокноты' (19)
- рамочки 'музыкальный фон' (16)
- натюрморты (14)
- цветовые коды (13)
- MORE (4)
- пельмени'манты'вареники (3)
- пончики (2)
- sos (36)
- аватары (29)
- анимаци€ (462)
- в мире животных (26)
- видеоролики (90)
- видеоролики про животных (45)
- вторые блюда (172)
- выпечка (1107)
- декор из скрап.наборов (170)
- дары природы десерт (31)
- домашние животные (120)
- рамочки 'зеленый фон' (114)
- рамочки 'зимний фон' (255)
- интересные фото (217)
- интернет (58)
- информеры (10)
- картинки с движущейс€ водой (6)
- свечи (21)
- открытки (358)
- кино'мультфильмы (25)
- клипарт (808)
- кнопки переходы (8)
- коллажи (21)
- рамочки 'коричневый и бежевый фон' (80)
- котоматрица (67)
- рамочки 'фон красный и бордо' (56)
- красота и здоровье (97)
- красочные фразы дл€ комментов (90)
- креатив,фантазии (12)
- кулинарна€ книга (1361)
- кумиры (54)
- личное (176)
- мои обращени€ (69)
- мои поздравлени€ (59)
- мои рамочки дл€ текста (1780)
- музыка всех поколений (281)
- музыкальные открытки (32)
- мы помним (61)
- мысли вслух (203)
- новости и политика (111)
- новый год и рождество (242)
- обои дл€ рабочего стола (203)
- общество (397)
- они хот€т жить (58)
- рамочки 'фон желтый оранжевый' (26)
- декор дл€ дизайна (517)
- пасхальные элементы (28)
- пожелани€ (32)
- поздравлени€ (156)
- ѕолезности (124)
- ѕолезные программы (84)
- ѕолезные сайты (21)
- ѕолезные советы (285)
- ѕриколы и юмор (71)
- ћужчины,пары (17)
- –азделители дл€ текста (154)
- рамки друзей (71)
- рамочки 'фон валентинки' (18)
- рамочки 'фон цвета фуксии' (15)
- –амочки-золото,серебро (17)
- –ассказы и притчи (31)
- ѕравославие (46)
- –ецепты «ќ∆ (248)
- –укоделие (105)
- — днЄм рождени€ (25)
- —алаты и закуски (119)
- рамочки 'светлый фон' (70)
- рамочки 'синие голубые' (109)
- —майлики (89)
- —тихи и проза (284)
- —упы (27)
- “есты (12)
- украшалочки дл€ дневников и постов (321)
- ”роки (175)
- рамочки 'фиолетовый и розовый фон' (108)
- ‘леш-картинки (172)
- ‘леш-часики (202)
- ‘леш-плееры (47)
- ‘лора и фауна (65)
- ‘оны текстуры (231)
- ’уд.галере€ (369)
- ÷¬≈“џ (346)
- рамочки 'черный фон' (37)
- Ёто интересно (290)
-÷итатник
ѕќ«ƒ–ј¬Ћяё — ƒЌ≈ћ –ќ∆ƒ≈Ќ»я Ќ»Ќќ„ ”!(Arnusha) ћила€ мила€ Ќиночка! — опозданием,но от всего ...
—пасибо от души TAISA_ANDRYEVEVA! - (10)—¬≈“Ћќ√ќ, ƒќЅ–ќ√ќ ѕ–ј«ƒЌ» ј, — ƒЌ≈ћ –ќ∆ƒ≈Ќ»я, Ќ»Ќќ„ ј - Arnusha!!! ѕусть будет крепким з...
Ћюбочка (laplared), благодарю теб€ подружка мо€!!!!!!!!!!! - (2)ѕоздравл€ю Ќиночку (Arnusha) с днЄм рождени€ ...
Ћолочка (Lola_malvina), золотце, спасибо!!!!!! - (3)— днЄм –ождени€, Ќиночка!(јrnusha) ѕрими мои самые теплые поздравлени€ с ƒнем –ождени€! ¬ э...
¬ерочка (ƒневник_ƒевы), огромное спасибо! - (4)ѕоздравл€ю с ƒнем рождени€ , Ќиночка! (Arnusha)
-—сылки
-ƒрузь€
-ѕосто€нные читатели
-—татистика
«аписей: 10403
омментариев: 295131
Ќаписано: 330392
делаем фотоколлаж в фотошопе |
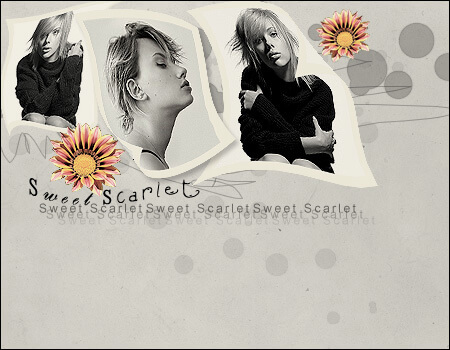 ƒл€ начала вам нужно создать новый документ и подготовить несколько выбранных вами изображений:
ƒл€ начала вам нужно создать новый документ и подготовить несколько выбранных вами изображений:
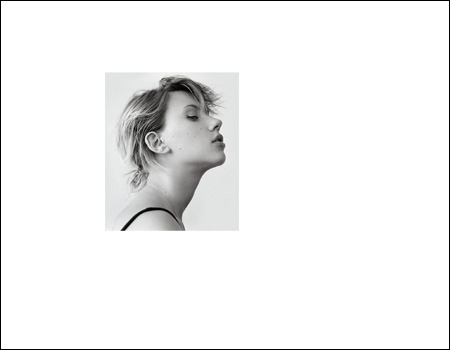 »дите в Filter > Sharpen > Sharpen(‘ильтр – –езкость – –езкость).
Ќазовите слой S1. —оздайте новый слой под слоем S1 и воспользуйтесь инструментом ѕр€моугольна€ область (Rectangular marquee tool)
»дите в Filter > Sharpen > Sharpen(‘ильтр – –езкость – –езкость).
Ќазовите слой S1. —оздайте новый слой под слоем S1 и воспользуйтесь инструментом ѕр€моугольна€ область (Rectangular marquee tool)
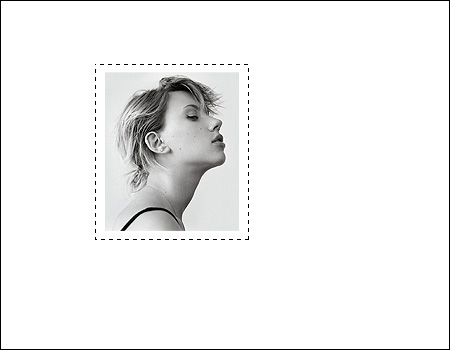 »спользуйте инструмент заливка
»спользуйте инструмент заливка 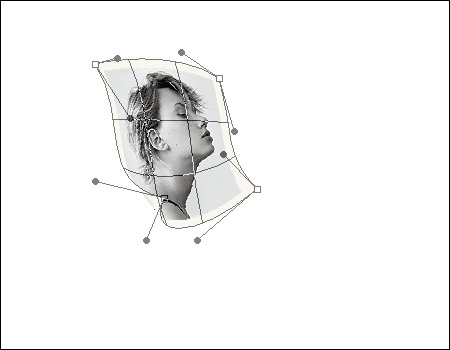 » нажмите ок. “о же самое проделайте с еще парой фоток. ” вас получитс€ примерно так:
» нажмите ок. “о же самое проделайте с еще парой фоток. ” вас получитс€ примерно так:
 —ледующим нашим шагом будет открытие в ‘отошоп вот этой текстуры, разместите еЄ в в основном документе под трем€ сло€ми. —оздайте новый слой поверх всех и залейте его цветом #eae7d8, режим наложени€ этого сло€ поставьте на ”множение - multiply и непрозрачность 69% - opacity
–езультат:
—ледующим нашим шагом будет открытие в ‘отошоп вот этой текстуры, разместите еЄ в в основном документе под трем€ сло€ми. —оздайте новый слой поверх всех и залейте его цветом #eae7d8, режим наложени€ этого сло€ поставьте на ”множение - multiply и непрозрачность 69% - opacity
–езультат:
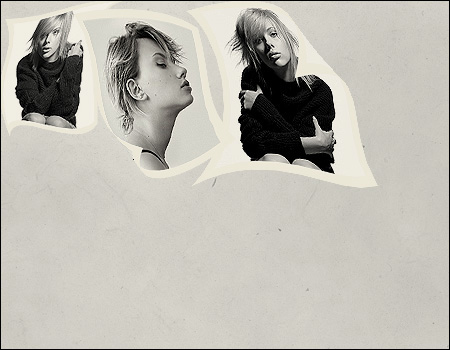 ¬озьмите кисть со следующими настройками:
¬озьмите кисть со следующими настройками:
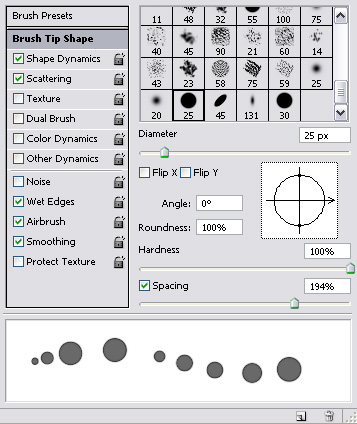 < <

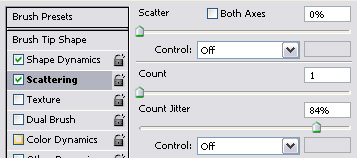
ћожете мен€ть непрозрачность кисти дл€ придани€ ей м€гкости. —оздайте новый слой выше текстуры и используйте эту кисть. ѕолучитс€ следующее:
ќткройте эту картинку и вырежьте оттуда цветок, вставьте в наш рабочий документ.
»спользуйте свободное трансформирование Free Transform дл€ изменени€ размера. “акже, € изменила цвет дл€ большего сочетани€ с фоновым цветом.
|
| –убрики: | ”роки |
ѕроцитировано 53 раз
ѕонравилось: 13 пользовател€м
| омментировать | « ѕред. запись — дневнику — —лед. запись » | —траницы: [1] [Ќовые] |
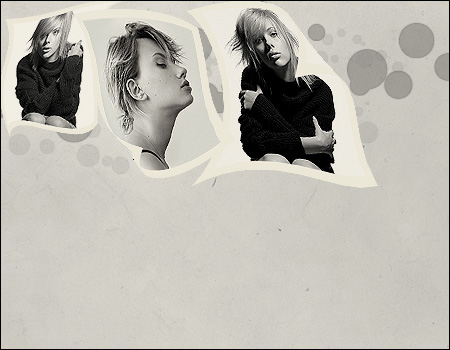
 —оздайте новый слой и разместите его под слоем с цветком. »спользу€ кисть
—оздайте новый слой и разместите его под слоем с цветком. »спользу€ кисть  ћой результат:
ћой результат:
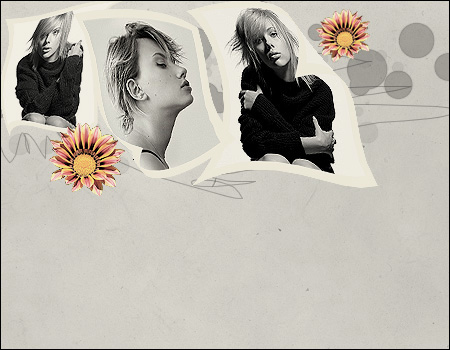 ћожете добавить еще какие-нибудь надписи и использовать другие кисти дл€ декорировани€ своей работы.
ќкончание нашей работы:
ћожете добавить еще какие-нибудь надписи и использовать другие кисти дл€ декорировани€ своей работы.
ќкончание нашей работы:
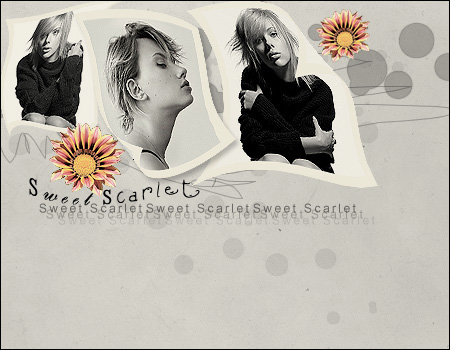 photoshop-garden.com
photoshop-garden.com








